-
Notifications
You must be signed in to change notification settings - Fork 4
GitHub App Guide
これまでGitを使ったことが無い人向けの解説ページです。
ここでは、コマンドライン(ターミナルなどの黒い画面)をつかった方法ではなく、GitHubが提供するWindows/Macアプリを使った方法で解説します。
GitHubのアカウントを持っていない人は、GitHubのトップページからアカウント登録をおこなってください。
アカウント登録後は、登録したメールアドレスに届くアカウント確認・メールアドレス認証のリンクをクリックして必ず認証をおこなってください。
もしメールが届かない場合は、ログイン後の画面上部にメールアドレス認証のメッセージが出ているはずなので、verifyingのリンクから案内に従って完了させてください。

利用するOSのアプリをダウンロードし、インストール(解凍)をおこなってください。
ダウンロード後、アプリを起動すると初期設定の画面が開くので、こちらも案内に従って進めていきます。
※以下はMac版の画面を使って説明します。

取得したGitHubのアカウントでログインをします。

次に入力する名前とメールアドレスは、Git/GitHubを使う際に残るログ(Commitログ)に使われます。
もし空欄になっていれば、任意の名前とメールアドレスを入力してください。
名前には日本語ではなく、ログインIDと同じか、半角英数字の名前で登録するようにしましょう。

もしこのような画面が開いた場合には、何もチェックせずに「Done」をしてください。 これで初期セットアップが完了です。
アプリは開いたままで、次のステップに進みます。
GitHub上にあるファイルをローカルにコピーするための手順になります。
今回はサンプルとして、w3c/web-platform-testsのリポジトリ(サーバ)にあるファイルを対象にして進めるので、GitHub上のページを開いてください。
リポジトリのページを開いたら、画面右上にあるForkボタンをクリックしてください。

Forkすると、自分のアカウントのリポジトリに複製されるので、自分のID/web-platform-tests のページに移動して確認をしましょう。
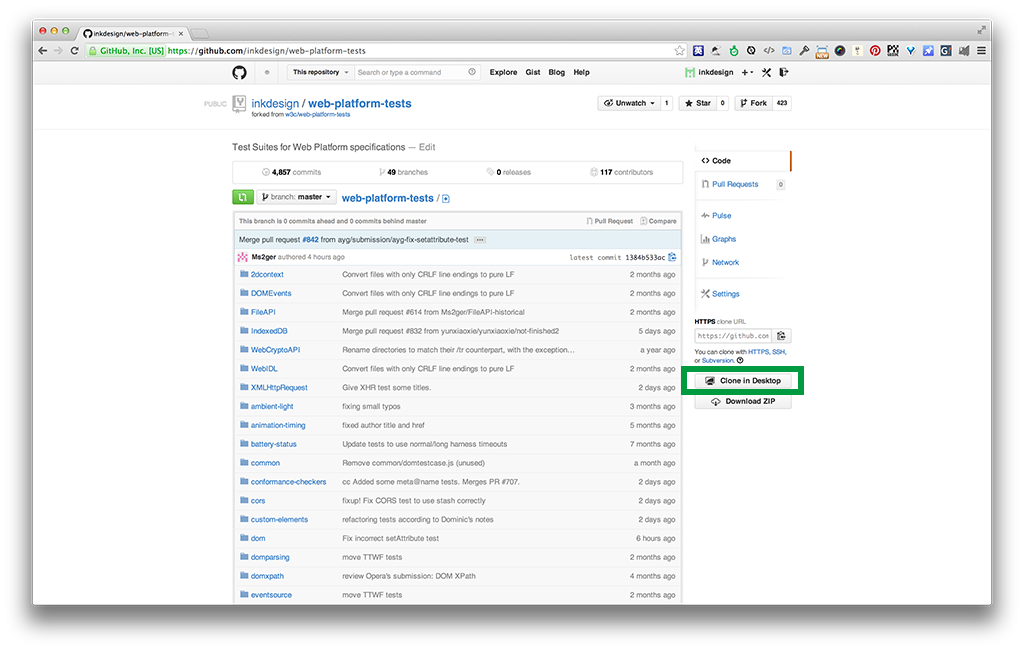
次はCloneです。Cloneによって、リポジトリのファイルをローカルにダウンロード/共有されるようになります。
画面の右側にある Clone in Desktop をクリックすると、先ほどインストールしたアプリが起動ます。案内に従い、ローカル上のどこに保存するかを選択するダイアログが表示されたら任意の場所を指定してください。
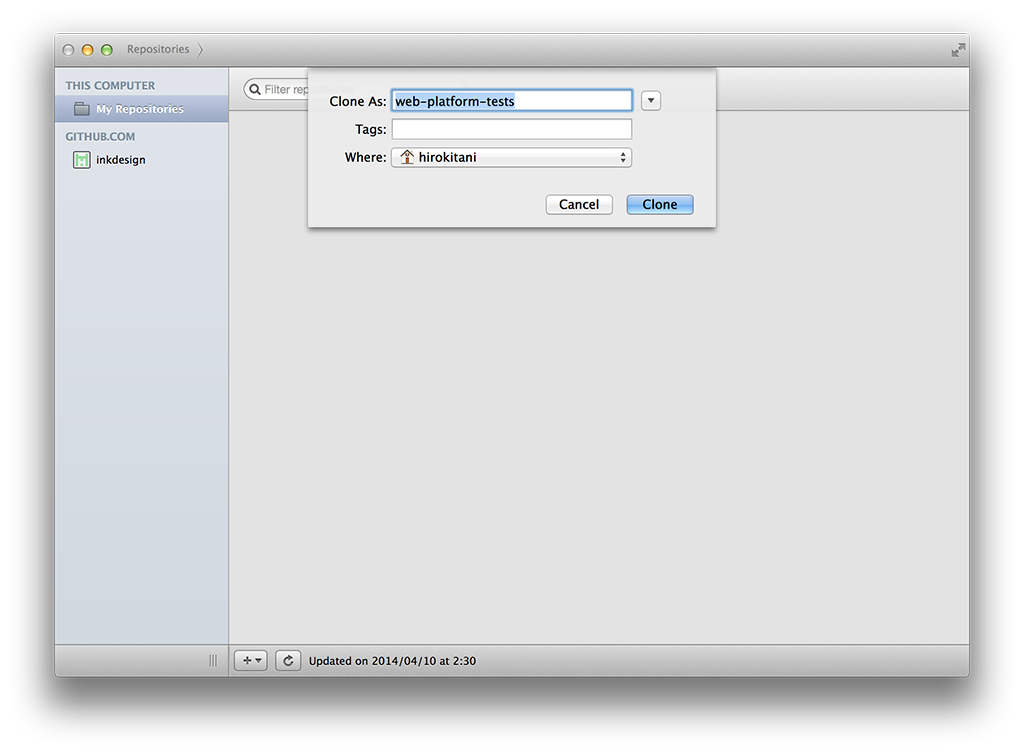
もしクリックしても何も起きない場合には、アプリからCloneをしましょう。
アプリに移動し、先ほどForkしたリポジトリが画面に表示されていない場合は、画面下部の更新ボタンを押してください。

そうすると画面上にForkしたリポジトリが表示されるので、そこから Clone in Desktop をし、保存場所を指定してください。
Cloneにやや時間がかかる場合があるので、速い回線での実行をおすすめします。