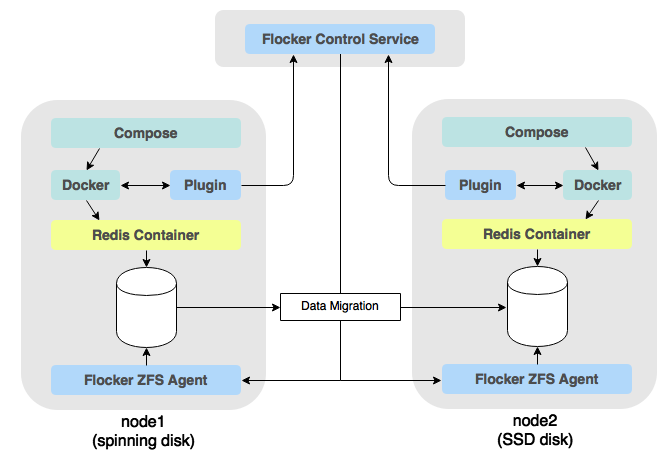Migrating Docker data volume using new Docker 1.8 Volumes Plugin
You have just created an amazing new web application and are ready to show to world! Because it is a small project with a limited budget, you decided to deploy it onto some modest servers and gather feedback before committing resources to more powerful servers.
However, the submission to Hacker News went much better than expected and your new application is at the top of the front page! This has created a surge in traffic and your modest little server just does not have the power to cope with the demands your database is putting onto it.
You will need to migrate your application, database and data to a server with:
- more memory
- a faster CPU
- SSD drives
Because we are using Docker together with Docker Compose - it means we can very quickly spin up the web application and database containers onto another more powerful machine.
However - we also need to move the data otherwise disaster will strike and all our users will leave.
Using the Flocker and the plugin for Docker we are able to migrate the containers AND the data using nothing other than docker-compose commands.
This demonstrates how the phrase:
batteries included but removable
has become a reality and in the case of volume drivers - have made it out of the experimental phase and into mainstream docker.
We will use the Flocker Plugin together with the new --volume-driver flag to migrate the database container and data as a single, atomic unit.
First we will demonstrate some basic Docker CLI commands that make use of --volume-driver so we can see how this great new feature of Docker works.
Then, we will use Docker Compose to spin up our application on the first node, create some data and then move it to the second node and witness Flocker migrating the data alongside the database container - all using nothing but docker-compose.
figure 1. An overview of how Docker and the Flocker plugin interact
First you need to install:
We’ll use Virtualbox to supply the virtual machines that our cluster will run on.
We’ll use Vagrant to simulate our application stack locally. You could also run this demo on AWS or Rackspace with minimal modifications.
The first step is to clone this repo and start the VMs:
$ git clone https://github.com/clusterhq/volume-plugins-demo
$ cd volume-plugins-demo
$ vagrant upWe are then going to confirm that we are actually running Docker 1.8 and that it is the non-experimental version:
$ vagrant ssh node1
vagrant@node1:~$ docker version
Client:
Version: 1.8.0-dev
API version: 1.21
Go version: go1.4.2
Git commit: 1027247
Built: Mon Aug 3 18:04:07 UTC 2015
OS/Arch: linux/amd64
Server:
Version: 1.8.0-dev
API version: 1.21
Go version: go1.4.2
Git commit: 1027247
Built: Mon Aug 3 18:04:07 UTC 2015
OS/Arch: linux/amd64
vagrant@node1:~$ exitNOTE - the version of this binary is 1.8.0-dev because this blog post was put together a few days before the official release.
Now we use the --volume-driver flocker flag to write some data to a Flocker volume:
$ vagrant ssh node1
vagrant@node1:~$ docker run --rm \
--volume-driver flocker \
-v simple:/data \
busybox sh -c "echo hello > /data/file.txt"
vagrant@node1:~$ exitNow lets try to read the same data but from a totally different server! Flocker will migrate the data in place before the container is run:
$ vagrant ssh node2
vagrant@node2:~$ docker run --rm \
--volume-driver flocker \
-v simple:/data \
busybox sh -c "cat /data/file.txt"
hello
vagrant@node2:~$ exitNext we will use Docker Compose to spin up our web application on the first node:
$ vagrant ssh node1
vagrant@node1:~$ cd /vagrant/app
vagrant@node1:~$ docker-compose up -d
vagrant@node1:~$ exitNow we can fire up a web-browser and visit:
http://172.16.78.250
You should see a blank page - try clicking around to create some Moby Docks!
figure 2. A screenshot of the application running in a browser
Next lets stop the application running on node1:
$ vagrant ssh node1
vagrant@node1:~$ cd /vagrant/app
vagrant@node1:~$ docker-compose stop
vagrant@node1:~$ exitNow the cool part - lets SSH to node2 and use docker-compose just like we did on node1. The difference is this time - Flocker will migrate the data we created on node1 alongside the database container:
$ vagrant ssh node2
vagrant@node2:~$ cd /vagrant/app
vagrant@node2:~$ docker-compose up -d
vagrant@node2:~$ exitNow we can fire up a web-browser and visit:
http://172.16.78.251
This time - we should see the same data we created on node1. This means that docker-compose has given docker the --volume-driver flocker argument and Flocker has kicked in behind the scenes to migrate the data onto node2!
NOTE: The URL is different this time because we have moved the application to node2. I have kept DNS and load-balancing out of this demo to keep it as simple and to the point as possible.
As a final confirmation that our application is migrated we can ask Docker to list the containers it is running on node2:
$ vagrant ssh node2
vagrant@node2:~$ docker ps
CONTAINER ID IMAGE COMMAND CREATED STATUS PORTS NAMES
38e1920d3994 binocarlos/moby-counter:latest "node index.js" 25 seconds ago Up 25 seconds 0.0.0.0:80->80/tcp app_web_1
2a84d6a262ff redis:latest "/entrypoint.sh redis" 31 seconds ago Up 25 seconds 6379/tcp app_redis_1
vagrant@node2:~$ exitUsing this very basic demo, we were able to show that the plugin mechanism in Docker 1.8 is able to integrate with both Flocker and Docker Compose allowing us to migrate a stateful web application from one server to another.
You can read more about Flocker at the ClusterHQ website where you can try a free online version with no setup!
To run the tests:
$ make testTo build the box from which the Vagrantfile is based:
$ make boxThis will produce a vagrantXXXXXX.box file inside the box directory where XXXX is the current timestamp. You can then upload this box to a cloud provider and update the top level Vagrantfile to load it.