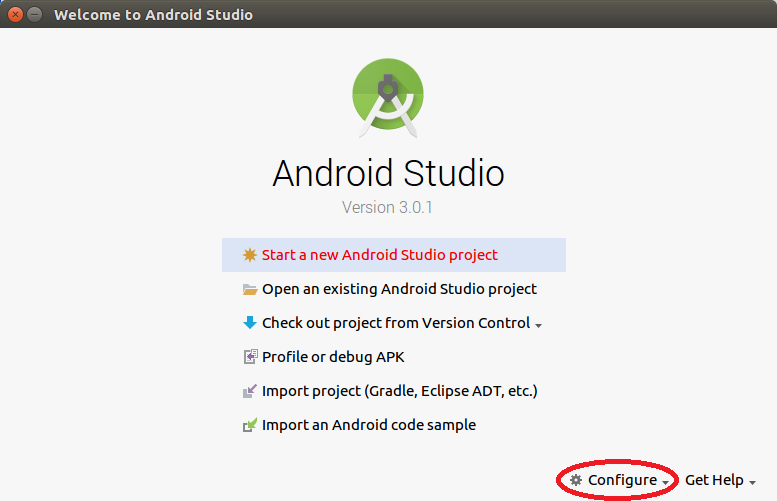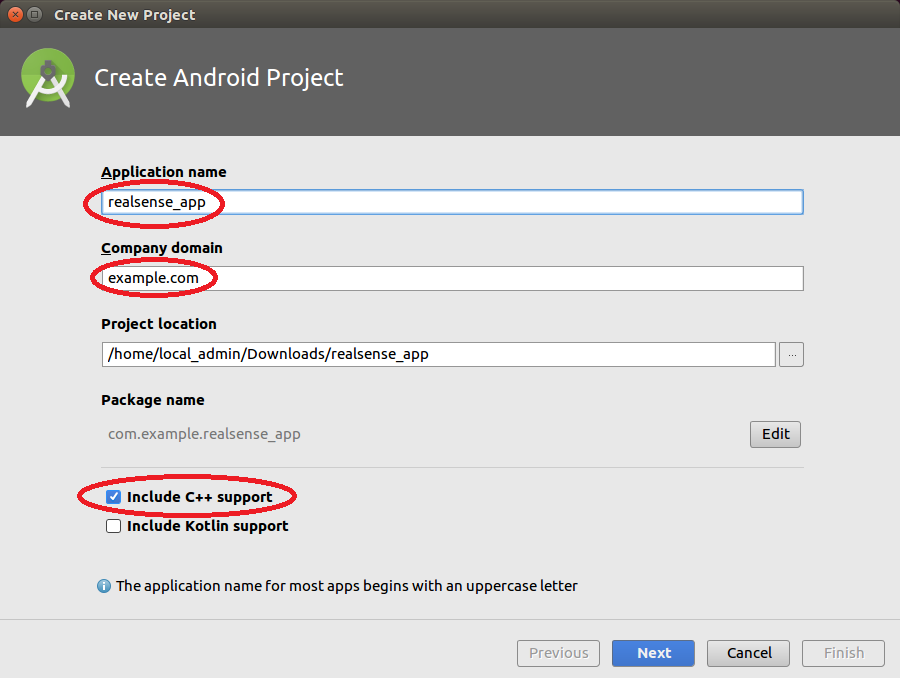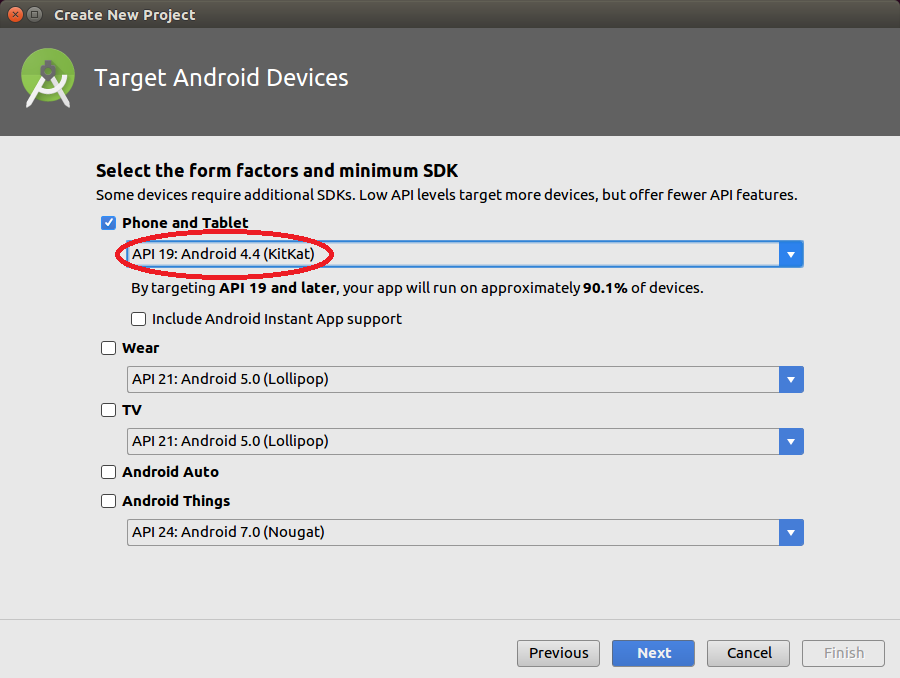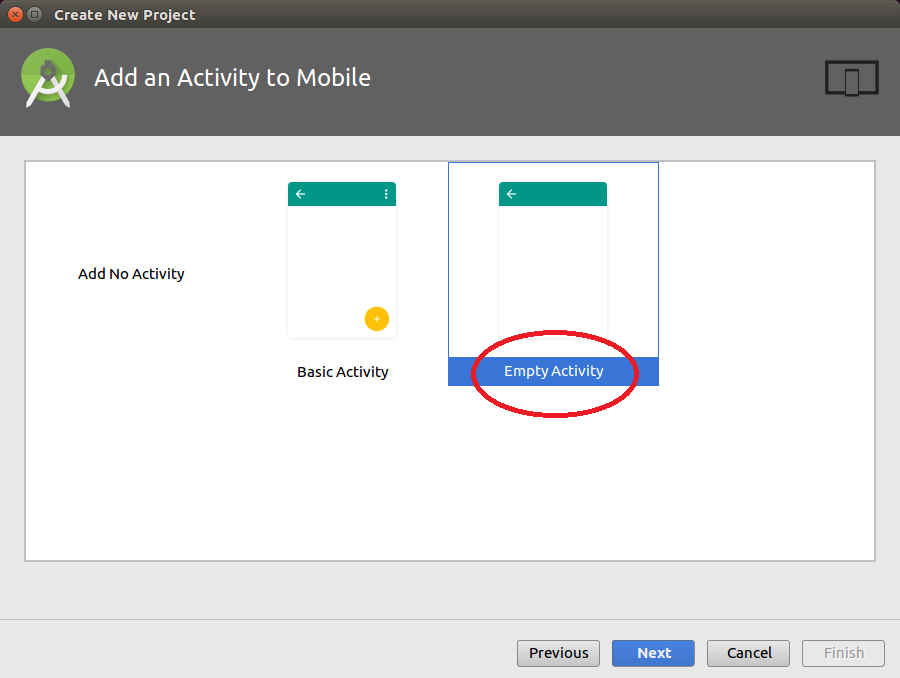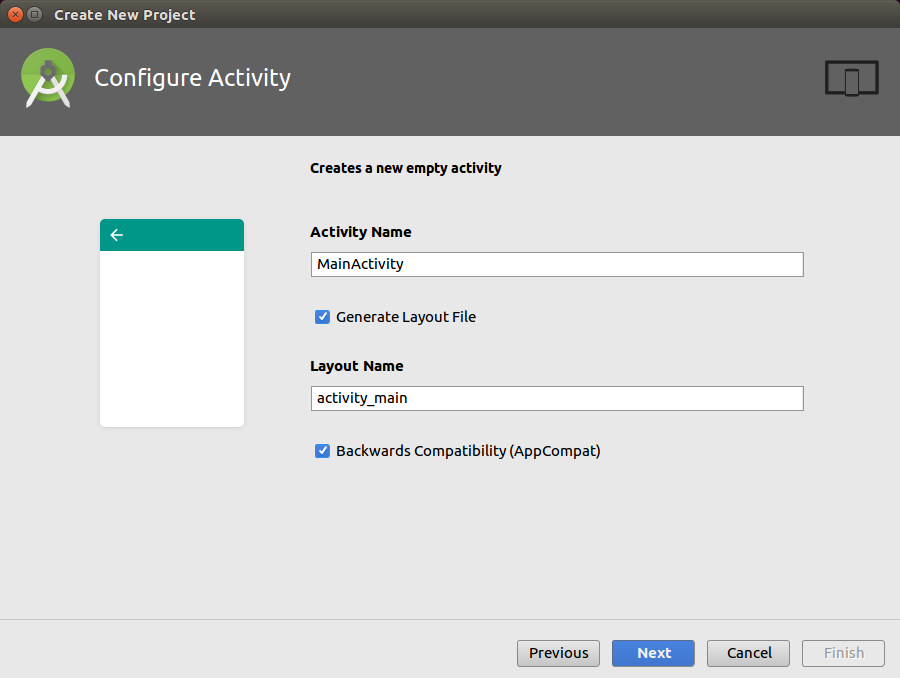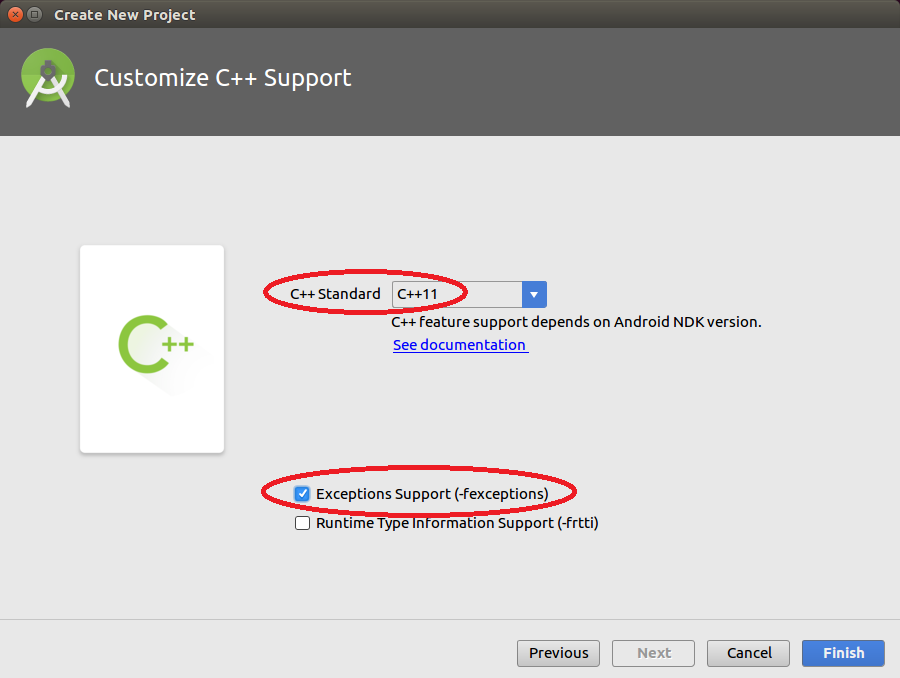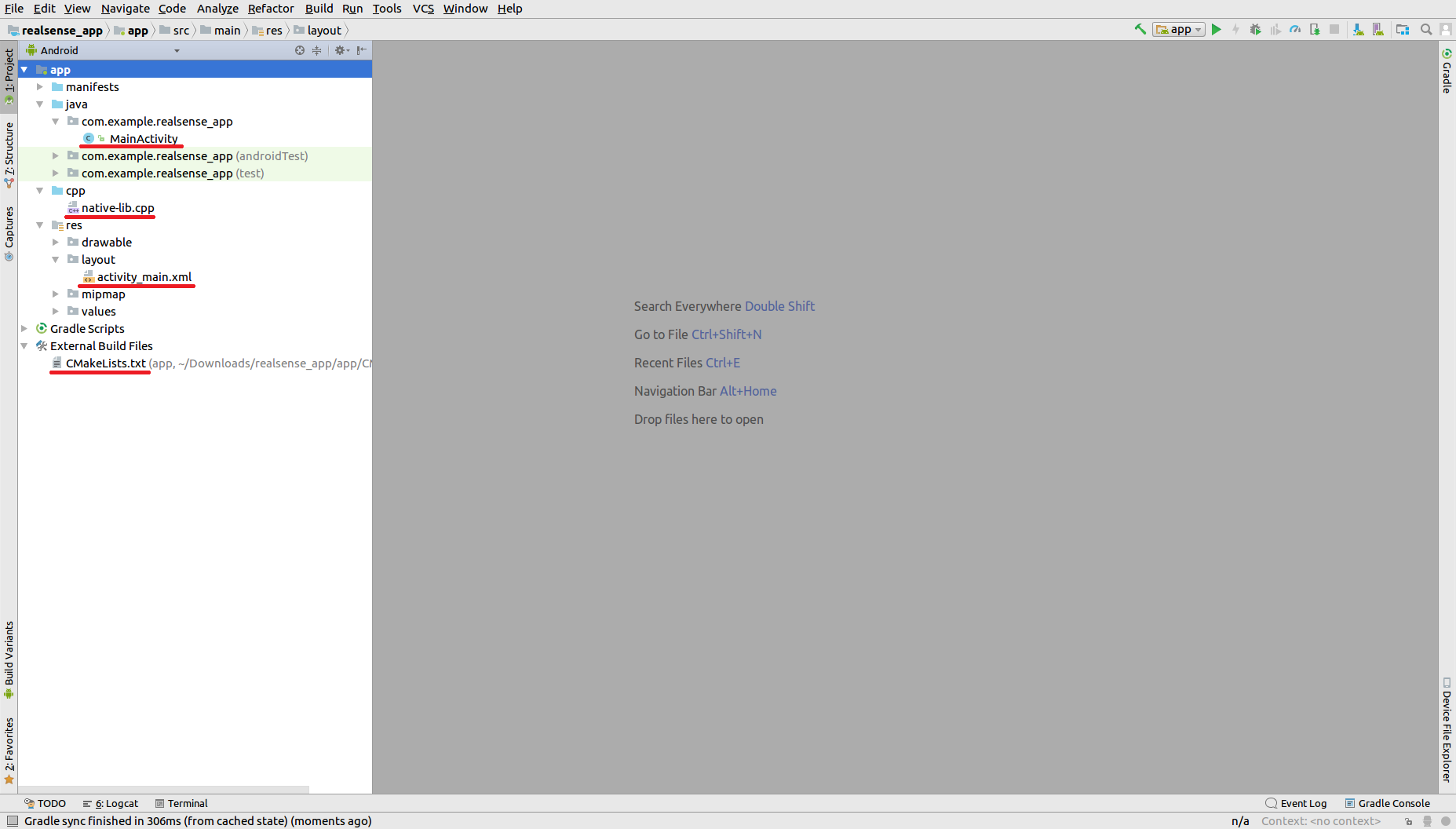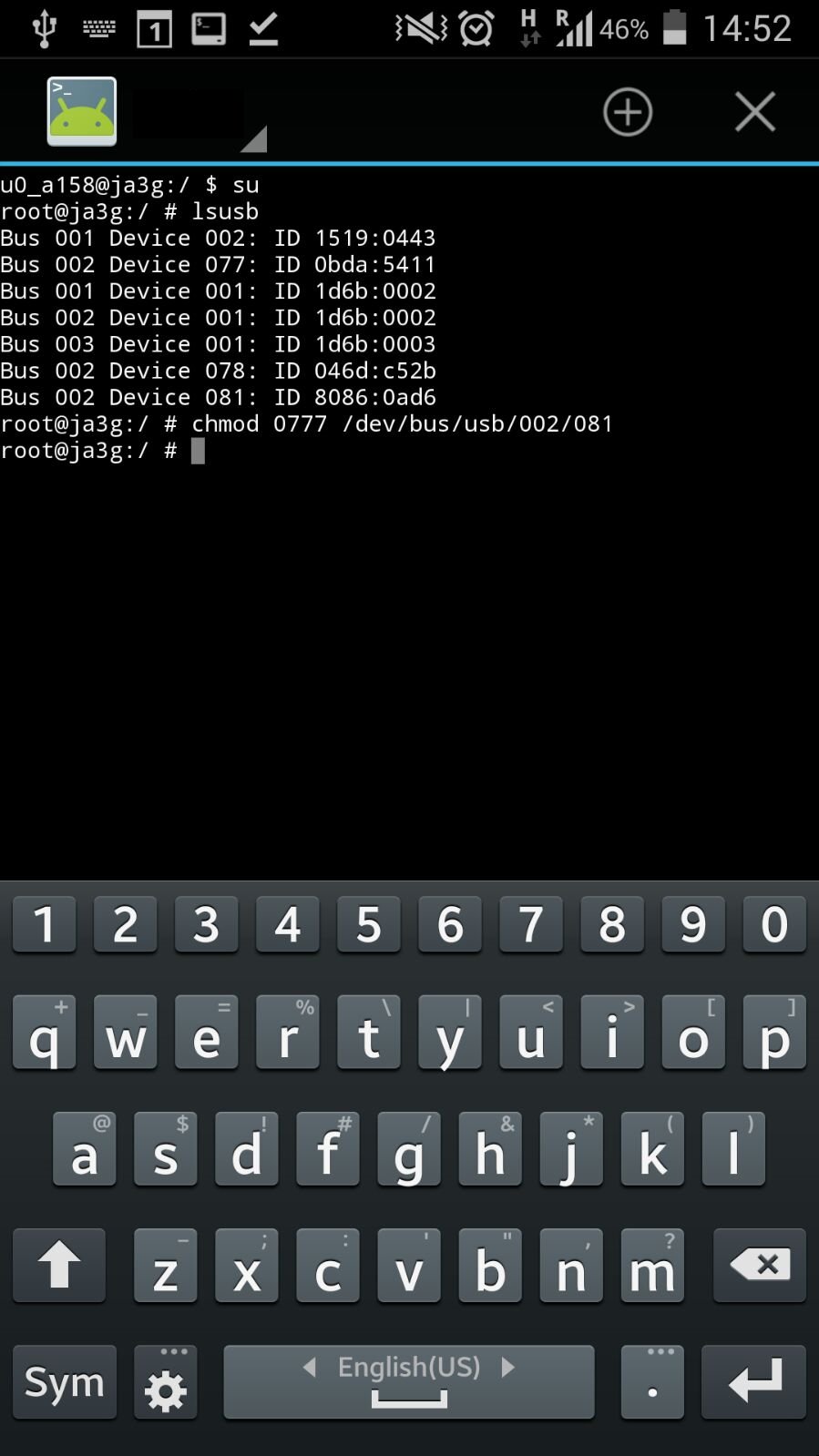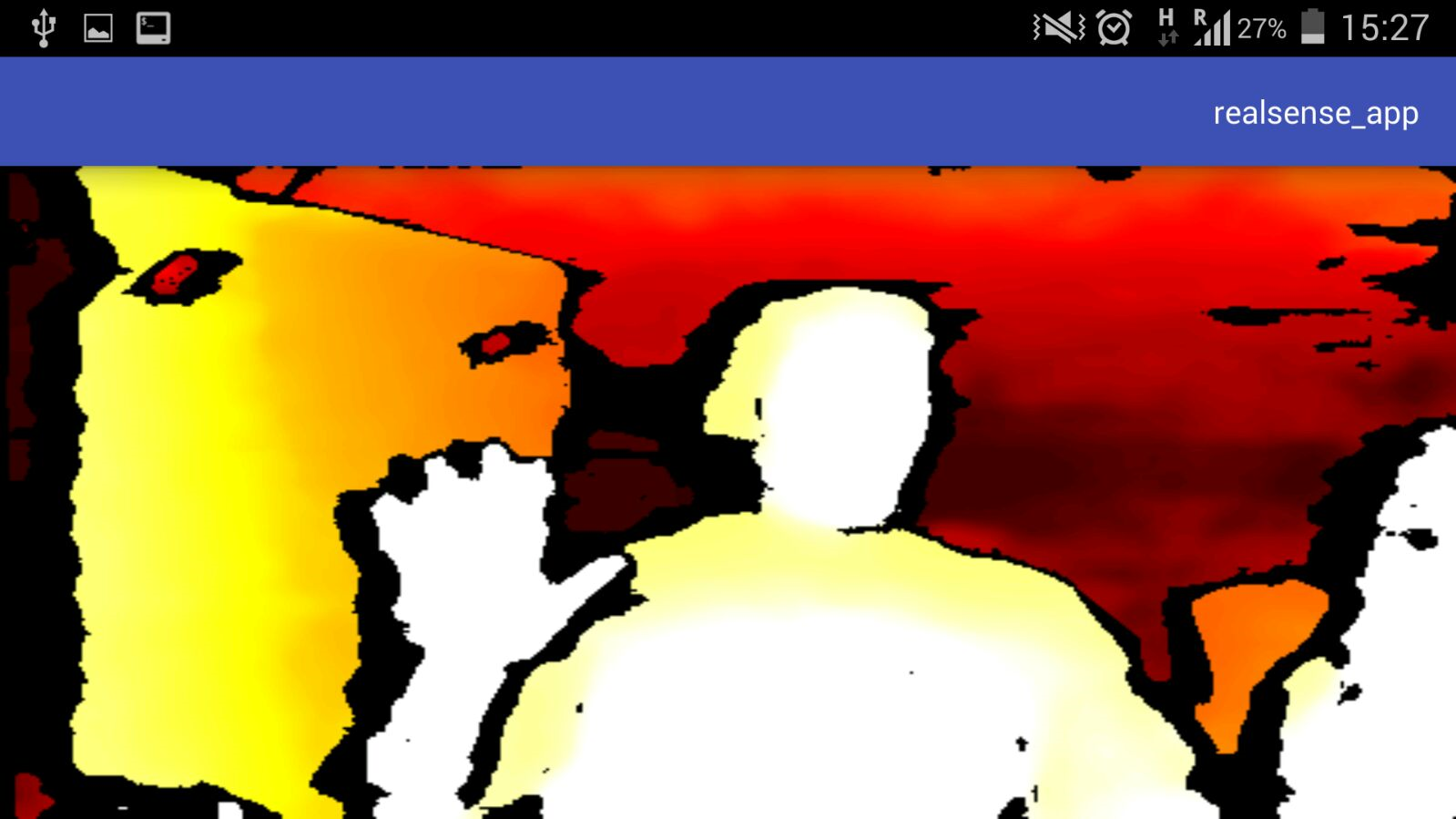This document describes how to build an Android application to stream Depth data with RealSense cameras.
Read about Android support here.
-
Root your Android device.
-
Install Android Studio IDE for Linux.
-
Open Android Studio.
./android-studio/bin/studio.shClick on configure and choose SDK Manager.
Install LLDB, CMake and NDK for Android Studio. Go to section "Download the NDK and Tools" and start with the second step (2. Click the SDK Tools tab).
-
Click on
Start a new Android Studio project. -
Change the Application Name and the Company Domain to
realsense_appandexample.comrespectively, tick the checkboxInclude C++ supportand click on theNextbutton.
- Choose
API 19: Android 4.4 (KitKat)in the first listbox and click on theNextbutton.
- Choose
Empty Activityand click on theNextbutton.
- Ensure that the
Activity Nameand theLayout Nameare containingMainActivityandactivity_mainrespectively and click on theNextbutton.
- Choose
C++11at theC++ Standardlist box, tick the checkboxException Supportand click on theNextbutton.
-
Clone the latest RealSense™ SDK 2.0 to your host machine and place the librealsense folder in the Android application folder under
./realsense_app/app/src/main/cpp/. -
Replace the content of
MainActivity,native-lib.cpp,activity_main.xmlandCMakeLists.txtwith MainActivity, native-lib.cpp, activity_main.xml and CMakeLists.txt respectively.
- In the
Gradle Scriptssection, go to the module-levelbuild.gradlefile. In thedefaultConfigblock, add anndkblock and configure theabiFiltersoption witharmeabi-v7a:
android {
...
defaultConfig {
...
ndk {
abiFilters 'armeabi-v7a'
}
}
}
- Connect the Android device to the host machine.
Click on
Runand chooseRun 'app'. Choose your Android device and click on theOKbutton. At the end of this process a new application supposed to appear at the Android device.
- Install Terminal Emulator on your Android device from Google Play Store.
- Use the USB OTG cable to connect the RealSense camera to your Android device.
- Open the Terminal Emulator application and type below lines in order to move to Super User mode and change the USB permissions.
su
setenforce 0
lsusb
chmod 0777 /dev/bus/usb/<Bus number>/<Dev Number>- Open the
realsense_appapplication.
- Streaming Depth data using rooted Samsung Galaxy S4 device.